Photoshop CS4 License Key Full Download [Mac/Win]
- tymarucneconclensa
- Jul 5, 2022
- 6 min read

Photoshop CS4 [Latest] For more on the basics of Photoshop, see Chapter 3. Photoshop Elements iStockphoto Adobe is continuing to polish its image editing software to keep up with the many new and changed features that are available in today's digital photography world. You can view the first version of the new Photoshop Elements program here: Photoshop Elements is a hybrid design. It takes advantage of the traditional features of Photoshop, while adding additional features specific to image editing. You can use the same techniques found in other image editors such as Adobe's Elements or can simply use the features of Photoshop as well. The new version also sports a new UI (user interface) that is easier to use. You can edit and manipulate your images and layers in either version of Photoshop Elements, but many programs enable you to choose which program to use in the program's dialogs. You can't compare Elements to Photoshop, but you can compare it to Adobe products such as Photoshop Lightroom. And that doesn't even begin to cover other tools such as Paint Shop Pro, Macromedia Fireworks, Adobe Draw, and Adobe Illustrator. Adobe has its own Graphics program called Adobe Illustrator that lets you draw and manipulate vector graphics (that is, drawings that are made from lines instead of pixels). Elements doesn't include Illustrator, but Elements does include a version of Adobe Illustrator called Adobe Illustrator Elements. You can also use Elements to work with scanned images. The program's interface is very basic, but it has good support for digital negatives. (You can also save your work to PDF format as well as a variety of JPEG, TIFF, and BMP file formats. You can even view your images in all three modes at once.) Photoshop Lightroom iStockphoto One of the more interesting new programs that Adobe introduced at the Photoshop World show last fall was Photoshop Lightroom. The new version of Lightroom 2.0 is described here: Lightroom is a digital darkroom. You use it to edit your images, and it creates a library of those images that you can order into a catalog. You can also use Lightroom to manage your photo books and custom photo albums, along with other public areas such as Amazon and Flickr. Photoshop CS4 In this article, we’ll be showing you how to make a simple word vector from any image in Photoshop without using third-party software, such as GIMP, online generators or tools. This tutorial is not only the fastest way to make a cool type word (such as “GREETINGS” or “GOODBYE”) but it’s also a great way to bring vectors to your images. You’ll also be learning how to use a shortcut to create multiple versions of the same text, a neat trick to create multiple textures or effects on one image. Step 1. Grab the image you wish to vectorize Before getting started with this tutorial, we recommend that you have the image you wish to vectorize in your image library. Vectorization is a tedious task and requires a lot of patience. Don’t try to work with images that contain big text or color combination because the quality of your vector will be severely affected. For this tutorial we’ll be using an image of a beautiful cat girl riding a unicorn You can download the freebie image here. Step 2. Open the image in Photoshop Step 2: Open the image in Photoshop. Select File > Open. Browse the folder where you have stored your image. Open the image you want to create a vector from and then click Open. Step 3. Create a new Photoshop file Step 3: After the image is open, you will be presented with the Photoshop ‘New’ document. Select File > New. Name your new document whatever you want and click Open Step 4. Add a new document Step 4: Select the box which says Create a New Document. Before you create a new document, you will be asked to pick the default file to start work on. Pick the name of your file which you wish to vectorize and then click OK Step 5. Vectorize your image Step 5: Now it’s time to vectorize your image. Use the keyboard to zoom into your image. Press Ctrl and scroll the mouse wheel to zoom in or out. Once you’re zoomed in, click on the word you wish to vectorize. Press Ctrl and use the mouse wheel to zoom the image out until it’s easier to work with. This will help you see text better. Step 6. Select the text tool 388ed7b0c7 Photoshop CS4 Crack + 2022 Labels Sunday, 19 February 2017 After a wonderful yet tiring week I had to go back to the Netherlands on Friday to pick up my aunty, cousin and niece and family.They had spent five wonderful days in Sweden and now that we are back we had planned a fireworks at night,all of us together on the terrace of the house and the sky was breathtaking. I had my camera with me and took some pictures of the fireworks in the sky. Five families all together on a terrace in the middle of Stockholm is nothing short of magical and the city is breathtaking in the clear light of the day. All of us went out for a stroll during the day and bought food and drinks for dinner. The family has been living together now for at least five years and everyone is so lovely. The kids are 20,17,10 and 8 years old and they are a delight, always happy and always smiling. It was a lovely end of a lovely week and it’s was just so nice to be together. Monday, 16 February 2017 What is it about roses, I just love them. This is my fourth rose painting that I am sharing today and all of them are so beautiful but this one is a little different as it was given to me by a friend of a friend. I think it’s always nice to have friends and I can’t think of a nicer gift than this rose painting. Friday, 13 February 2017 I have been reading quite a bit about early career professionals with blogs and of course magazines and books. I realised that I work a little too fast and that I can’t see the forest through the trees so I decided to make a list of the things I would love to do after having a baby. The list is a little vague as I love to travel and always would love to take some trips (to Iceland, Scotland and the third smallest country in the world and if I could afford it I would also like to do a trip to Japan but I have to say in all seriousness, I am only thinking about buying a return ticket right now). My list is very long and I have probably learned something over the years but it’s something about travelling and working in the fields of photography and painting. There are so many things I would love to do and learn but for now, I can only dream about What's New In Photoshop CS4? Q: If the **when statement** is called between a previous statment and an "else" statment, what happens? I am wondering what happens in the following scenario. Let's say we have if(condition) { //Statement #1 //CheckSomething() } else if (condition2) { //Statement #2 } else { //Statement #3 } Now what would happen if the "else" statement is called after the first or the second statment? Basically what I am asking is what would be the execution of the 2 following scenarios? If the first statement was used, the "else" statement would be ignored by the compiler and the "else" statement will be compiled. The second statement would be executed. If the second statement was used, the "else" statement would be ignored by the compiler and the second statement would be executed. The third statement would be ignored as it is never reached. How would the compiler handle the following? if(condition) { //Statement #1 //CheckSomething() doSomethingElse() } else if (condition2) { //Statement #2 //CheckSomething() } else { //Statement #3 //CheckSomething() } Or do we have to use the "else if" statement in all cases (in order of the execution)? A: No, no we don't. else and else if are simple syntax sugar for code that is less common. You should not use it for complex logic, it's not true to what you're thinking about. A: It executes Statement#2. The previous when condition is satisfied, the program enters the else if condition. The compiler interprets the condition in to be true and therefore goes into else block. when condition is false, the program goes directly to else block EDIT As in your example : if(condition) { //Statement #1 //CheckSomething() doSomethingElse() } else if (condition2) { //Statement #2 //CheckSomething() } else { //Statement #3 System Requirements For Photoshop CS4: Minimum: OS: Windows XP SP3, Windows Vista SP2 or Windows 7 SP1 (64bit) Processor: Intel 1.86 GHz (AMD equivalent) Memory: 256 MB Graphics: 64 MB Video card with 1 GB RAM DirectX: 9.0c DirectX: 9.0c Hard Disk: 3 GB Additional Notes: Requires the game to be installed on a local hard drive. If you decide to download the game online, we recommend a download speed of 5.0 mbps.
Related links:

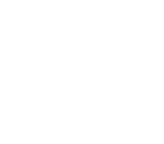

![Plaga De Perros Libro Pdf Download [UPD]](https://static.wixstatic.com/media/661cae_60f37b68adf14f4fa43d5587b8e67a83~mv2.jpeg/v1/fill/w_980,h_1307,al_c,q_85,usm_0.66_1.00_0.01,enc_avif,quality_auto/661cae_60f37b68adf14f4fa43d5587b8e67a83~mv2.jpeg)

Comments